儚乕僪妛廗偺億僀儞僩
儅僀僋儘僜僼僩儚乕僪偲偼
儚乕僪偼丄堦斒暥彂丄價僕僱僗暥彂丄偼偑偒丄奺庬條幃側偳暥彂嶌惉偑摼堄側僜僼僩偱丄幨恀夋憸傪暥彂撪偵庢傝崬傫偩傝丄僇儞僞儞側奊傪昤偄偨傝偡傞偙偲傕偱偒傑偡丅儚乕僪扨撈偱巊偆偙偲傕傕偪傠傫偁傝傑偡偑丄價僕僱僗暥彂傗儗億乕僩側偳偱偼丄僨乕僞廤寁傗暘愅偵僄僋僙儖傪巊偄丄偦偺寢壥傪帒椏偲偟偰儚乕僪偱傑偲傔傞曽朄傕傛偔妶梡偝傟偰偄傑偡丅偮傑傝僄僋僙儖偲儚乕僪偺僐儔儃偱偡丅儚乕僪偵傕昞偺崌寁側偳偺僇儞僞儞側寁嶼婡擻偼偁傝傑偡偑丄杮奿揑側寁嶼偲側傞偲丄僄僋僙儖偺椡傪庁傝傞偙偲偑昁梫偱偡丅
偝傜偵丄 儚乕僪傪巊偆偲 愰揱梡偺僠儔僔傗僇僞儘僌傑偱傕丄嶌惉偡傞偺偵戝曄曋棙偱偡丅
儚乕僪傪巊偄巒傔傞慜偵
仸 弶婜愝掕傪曄峏偟傛偆丅
儚乕僪偺弶婜愝掕乮僨僼僅儖僩偲傕屇傃傑偡乯偼丄廫暘偡偓傞梋桾傪庢偭偰偄傞偺偱丄
挿暥傪彂偄偨帪側偳1枃偺梡巻偵廂傑傝偒傟側偄応崌偑偨傃偨傃偁傝傑偡偐傜丄
僨僼僅儖僩抣傪曄峏偟偰偍偔偲巊偄傗偡偔尒傗偡偔傕側傝傑偡丅
儚乕僪2003偼丄僼傽僀儖儊僯儏乕仺儁乕僕愝掕
儚乕僪2007偼丄儁乕僕儗僀傾僂僩仺儁乕僕愝掕
仧儁乕僕愝掕
僼傽僀儖儊僯儏乕 仺丂儁乕僕愝掕傪僋儕僢僋偟傑偡丅
乮儚乕僪2007偱偼儊僀儞儊僯儏乕偺儁乕僕儗僀傾僂僩仺儁乕僕愝掕乯
昞帵偝傟偨夋柺偺乽暥帤悢偲峴悢乿僞僽偱乽昗弨偺暥帤悢傪巊偆乿傪慖戰偟傑偡丅
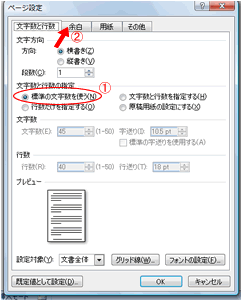
昗弨偺暥帤悢偲偼丄
僼僅儞僩僒僀僘10.5pt偺戝偒偝偺暥帤傪彂偄偨帪丄侾峴偵40暥帤丄侾儁乕僕偵40峴彂偗傞偙偲傪堄枴偟傑偡丅
仧梋敀偺曄峏
懕偄偰丄乽梋敀乿僞僽偵愗傝懼偊偰丄
忋梋敀乮35mm乯丄壓乮30mm乯丄嵍乮30mm乯丄塃乮30mm乯偺悢帤傪偄偢傟傕20mm偵曄峏偟傑偡丅
儕僗僩儃僢僋僗偺壓岦偒仴偱曄峏偡傞偲傗偭偐偄側帪偵偼丄捈愙悢帤傪擖椡偟偰傕OK偱偡丅
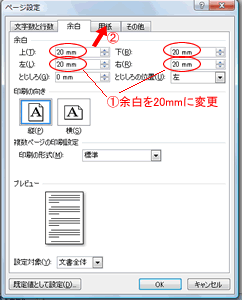
仧梡巻僒僀僘
梡巻偼丄A4僒僀僘偑婛掕抣偵側偭偰偄傑偡丅
傕偟丄B5偺暥彂傪嶌惉偡傞婡夛偑懡偄帪側偳偼丄B5偵曄峏偡傞偲傛偄偱偟傚偆丅
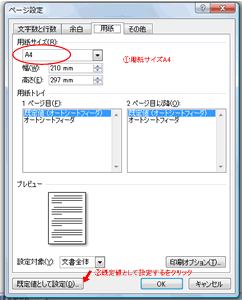
偱傕丄A4傛傝戝敾偺A3丄B4僒僀僘偼偍巊偄偺僾儕儞僞乕偺巇條偑懳墳偟偰偄側偄偲昞帵偝傟傑偣傫偺偱乮堦斒偺僾儕儞僞乕偼嵟戝A4傑偱乯丄A3懳墳偺僾儕儞僞乕僪儔僀僶乕偝偊僀儞僗僩乕儖偟偰偍偗偽A3偺梡巻愝掕傗暥彂嶌惉偼偱偒傑偡丅
傕偪傠傫丄A3僒僀僘偺報嶞偵偼丄暿偺僾儕儞僞乕偑昁梫偵側傝傑偡偐傜丄
暥彂傪嶌惉屻丄儕儉乕僶儖僨傿僗僋側偳偵曐懚偟丄A3懳墳偺僾儕儞僞乕偑偁傞応強偱報嶞偟偰壓偝偄丅
廋惓偑嵪傫偩傜夋柺壓偺乽婛掕偲偟偰愝掕偡傞乿傪僋儕僢僋偟偰偍偐側偄偲崱夞尷傝偺愝掕偵側偭偰偟傑偄傑偡偺偱丄
乽婛掕抣偲偟偰愝掕偡傞乿傪僋儕僢僋偟偰偍偒傑偟傚偆丅
報嶞儗僀傾僂僩偺婛掕抣傪曄峏偟傑偡偐丠偺夋柺偱偼乽偼偄乿傪僋儕僢僋丅

儚乕僪傪暵偠傛偆偲偡傞偲丄曐懚偺夋柺偑弌傑偡偺偱丄壗傕嶌惉偟偰偄側偗傟偽乽偄偄偊乿傪僋儕僢僋丅
暥彂傪嶌惉偟偰傒傛偆
儚乕僪傪婲摦偡傞偲丄敀巻偑昞帵偝傟傑偡丅
崱僇乕僜儖偑揰柵偟偰偄傞屄強偺忋傗嵍偼梋敀偺晹暘偱偡丅
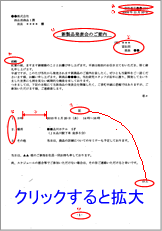
椺侾丏價僕僱僗暥彂
塃恾偺姰惉椺傪嶲峫偵價僕僱僗暥彂傪嶌惉偟傑偡丅乮恾傪僋儕僢僋偱奼戝偟傑偡乯
仧傑偢暥復傪擖椡偟傛偆
儚乕僪傪婲摦偡傞偲丄敀巻偑昞帵偝傟傑偡丅
崱僇乕僜儖偑揰柵偟偰偄傞屄強偺忋傗嵍偼梋敀偺晹暘偱偡丅
傑偢暥復傪擖椡偟傑偡偑丄偙偺帪丄儗僀傾僂僩偺偙偲偼屻夞偟偵偟偰丄
暥復傪擖椡偡傞偙偲偵愱擮偟偨曽偑彂偒偨偄撪梕偺儌儗偑柍偔側偭偨傝丄
擔杮岅偲偟偰暥朄揑偵傕偍偐偟偔側偄暥偵側傞偲巚偄傑偡丅
椺戣偺嘆丄嘇丄嘊偼塃懙偊傗拞墰懙偊偵側偭偰偄傑偡偑丄
椺偊偽嘇偺暥復傪彂偄偨捈屻偵拞墰懙偊傗壓慄傪晅偗偨偲偡傞偲丄
師偺峴傕摨偠彂偒曽傪堷偒偢傝傑偡偐傜丄
曇廤嶌嬈偼屻夞偟偵偟偨曽偑岠棪揑偱偡丅
價僕僱僗梡偺暥彂偼挿暥傪彂偔応崌偑懡偄偱偡丅
扨岅扨埵偱曄姺傪偣偢偵丄嬪撉揰偱曄姺偡傞偄傢備傞暥愡曄姺傪偍偡偡傔偟傑偡丅
仧偁偄偝偮暥偺嶌惉
價僕僱僗暥彂偵偼丄偄偒側傝梡審偐傜擖傜偢偵丄偁偄偝偮暥偑昁梫偱偡丅
偱傕丄偐偟偙偽偭偨暥復傪彂偐偐側偔偰偼偲峫偊傞偲丄偐側傝擄偟偄偱偡偹丅
嘋偱偼丄乽慜棯乿偲擖椡偟丄Enter僉乕傪墴偟丄偁偄偝偮暥僂傿僓乕僪傪棫偪忋偘丄
偁偄偝偮暥偺僷僞乕儞偐傜慖戰偟偰丄嶌惉偟偰偄傑偡丅
摨帪偵丄寢岅偺乽憪乆乿偑帺摦揑偵憓擖偝傟傑偡丅
word2003偱慜棯偲擖椡偟Enter僉乕傪墴偡偲
偁偄偝偮暥僣乕儖僶乕偑昞帵偝傟傑偡丅
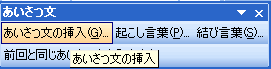
儚乕僪2007偼丄憓擖儊僯儏乕仺僥僉僗僩偺乽垾嶢暥乿儃僞儞傪僋儕僢僋偟傑偡丅
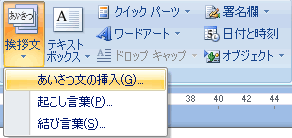 丂
丂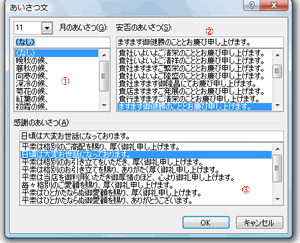
仧擖椡僆乕僩僼僅乕儅僢僩
乽婰乿偲擖椡偟偰丄Enter僉乕傪墴偡偲丄帺摦揑偵拞墰懙偊偝傟丄乽埲忋乿偑憓擖偝傟傑偡丅
婰乣埲忋偺娫偵丄梡審傪擖椡偟傑偡丅
仧楢斣偺怳傝曽丂嘐
Word2003偱偼丄
乽侾丏擔帪丂丂丂2010擭侾寧20擔乮悈乯丂14帪乣16帪乿偲擖椡屻丄Enter僉乕傪墴偡偲
乽俀丏乿偑帺摦揑偵昞帵偝傟傞偲巚偄傑偡丅懕偄偰暥復傪擖椡偟丄嵞搙Enter偱乽俁丏乿偲側傝傑偡丅
偁傞偄偼丄斣崋偼擖椡偟側偄偱丄曇廤嶌嬈偱丄俁峴傪斖埻巜掕偟丄彂幃儊僯儏仺売忦彂偒偲抜棊斣崋偐傜堦搙偵楢斣傪晅偗傞偙偲傕偱偒傑偡丅
Word2007偱偼丄儂乕儉儊僯儏乕偺抜棊斣崋儃僞儞傪巊偆丄偙偪傜偺曽偑娙扨偱偡丅
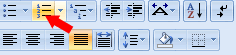
仧僗儁乕僗偺庢傝曽丂嘑
僉乕儃乕僪偺僗儁乕僗僉乕傪悢夞墴偟偰傕僗儁乕僗偑擖傝傑偡偑丄忋壓偺暥復偵敿妏暥帤偑擖偭偰偄偨傝丄俹僼僅儞僩傪巊偭偨応崌側偳丄忋壓偺埵抲娭學偑偒偪傫偲懙傢側偄偙偲偑偁傝傑偡偺偱丄戝偒偔僗儁乕僗傪庢傞帪偵偼丄Tab僉乕偱偁偗傞偲椙偄偱偟傚偆丅
偪側傒偵丄MSP僑僔僢僋傗HGP僑僔僢僋側偳偺P偑晅偄偨僼僅儞僩乮僾儘億乕僔儑僫儖乯偼丄暥帤偵傛偭偰暆偑堎側傝傑偡丅
仧峴娫偺曄峏
峴娫傪偙偺晹暘偩偗峀偔庢偭偰偄傑偡丅
俁峴傪斖埻慖戰屻丄彂幃儊僯儏乕仺抜棊仺峴娫俀
Word2007偱偼丄儂乕儉儊僯儏乕偺峴娫儃僞儞
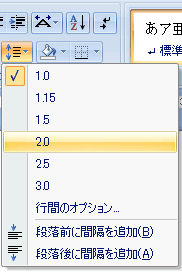
仧僿僢僟乕丂嘓
僿僢僟乕偼丄忋梋敀偵擖傝傑偡丅偙偺椺偱偼丄暥彂娗棟斣崋傪擖傟偰偄傑偡丅
Word2003偼丄昞帵儊僯儏乕仺僿僢僟乕僼僢僞乕
Word2007偼丄憓擖儊僯儏乕仺僿僢僟乕仺僿僢僟乕偺曇廤
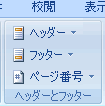
仧僼僢僞乕丂嘔
僼僢僞乕偼懌偲偄偆堄枴偱偡偐傜丄暥彂偺壓梋敀偵擖傝傑偡丅
偙偺椺偱偼丄儁乕僕斣崋傪擖傟偰偄傑偡丅
Word2003偼丄昞帵儊僯儏乕仺僿僢僟乕僼僢僞乕
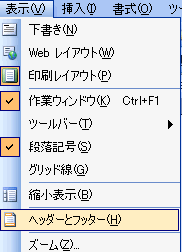 丂 丂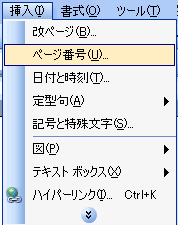
Word2007偼丄憓擖儊僯儏乕仺僼僢僞乕乕仺僼僢僞乕偺曇廤
仧儗僀傾僂僩偺妋擣
昞帵攞棪傪50亾掱搙偺壓偘偰丄儗僀傾僂僩慡懱偺僶儔儞僗傪挷惍偟傑偡丅
椺戣俀丂僇儞僞儞側僠儔僔偺嶌惉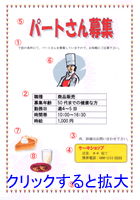
塃恾傪椺戣偵僠儔僔傪嶌傝傑偡乮塃恾傪僋儕僢僋偡傞偲奼戝偟傑偡乯
僠儔僔傗僇僞儘僌偼丄
栚偵晅偒傗偡偔偡傞偨傔偵彮偟壺傗偐偝傪墘弌偟偨曽偑尒傗偡偄偲巚偄傑偡丅
儚乕僪傪婲摦偟丄敀巻偑昞帵偝傟偨傜丄俆峴掱搙夵峴偟偰僗儁乕僗傪偁偗傑偡丅
仧暥復傪擖椡偟傑偡丅
嘆偺乽壓婰偺忦審偵偰丒丒丒丒丒丒乿
俁峴傎偳夵峴偟偰偍偒傑偡丅
仧昞偺嶌惉丂嘇
昞偺嶌惉曽朄偵偼偄偔偮偐偺曽朄偑偁傝傑偡丅
嵟傕傢偐傝傗偡偄偺偼丄昞偺嶌惉儃僞儞傪僋儕僢僋偟丄昞帵偝傟偨儅僗栚傪僪儔僢僌偟偰
尒偨栚偱昞傪嶌傞曽朄偱偡丅
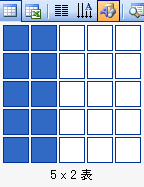
偨偩偟丄僪儔僢僌偱偱偒傞僙儖偺悢偵偼尷搙偑偁傝傑偡偐傜丄
僙儖悢偑懡偄昞傪嶌傞帪偵偼丄傕偆侾偮偺曽朄傪偍偡偡傔偟傑偡丅
2003偱偼丄宺慄乮偗偄偣傫乯儊僯儏乕仺昞
2007偱偼昞偺儃僞儞傪僋儕僢僋偟偰丄昞偺憓擖偐傜偄偢傟傕丄楍悢偲峴悢傪悢帤偱巜掕偟傑偡丅
憓擖偝傟偨昞偼丄嵍塃偺梋敀偄偭傁偄偺暆偵側偭偰偄傑偡偑丄奺僙儖偵暥帤傪擖椡屻丄弅傔傑偡丅
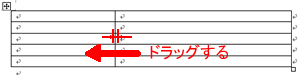
斀懳偵丄峴偺崅偝偑嫹偔丄備偭偨傝偟偨昞偵偟偨偄帪偵偼丄崅偝傪嬒堦偵峀偘傑偡丅
昞撪傪儅僂僗偱億僀儞僩偡傞偲丄嵍忋偵亄儅乕僋偑尰傟傑偡偺偱丄僋儕僢僋偡傞偲昞慡懱偑慖戰偱偒傑偡丅
昞撪偺僼僅儞僩僒僀僘傗彂幃傪曄峏偡傞帪偵傕丄僪儔僢僌偟側偔偰傕偡傒傑偡偐傜曋棙偱偡丅
昞偺暆傗崅偝偑惍偭偨傜丄嵞搙昞偺亄儅乕僋傪僋儕僢僋偟偰慖戰偟丄拞墰懙偊傪偟傑偡丅
仧懕偄偰嘊偺暥復傪擖椡偟傑偡丅
乽彯丄徻嵶偼丒丒丒丒丒丒丒乿
仧僆乕僩僔僃僀僾偱恾宍傪昤偒傑偡丅
word2003偱偼丄恾宍昤夋僣乕儖僶乕傪昞帵偟偰偍偔偲曋棙偱偡丅

僆乕僩僔僃僀僾傪僋儕僢僋偟偰丄婎杮恾宍偺拞偺妏娵巐妏宍傪慖戰偟丄
嵍忋偐傜塃壓偵岦偐偭偰丄僪儔僢僌偟偰妏娵巐妏宍傪昤偒傑偡丅
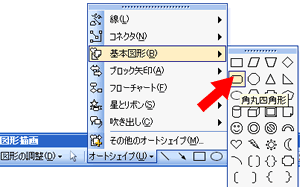
懕偄偰丄揾傝偮傇偟乮儁儞僉娛偺儃僞儞乯偱攚宨偺怓傪墿怓偵揾傝傑偡丅
僆乕僩僔僃僀僾偺拞偵暥帤傪彂偒傑偡偐傜丄
昤偄偨妏娵巐妏宍偺拞偵儅僂僗億僀儞僞乕傪抲偒丄塃僋儕僢僋仺僥僉僗僩偺捛壛傪慖戰丅
俁峴擖椡偑嵪傫偩傜丄侾峴栚偺乽働乕僉僔儑僢僾乿傪斖埻慖戰偟偰丄彂幃傪曄峏偟傑偡丅
乮偙偺椺偱偼丄僼僅儞僩丗HGP憂塸妏僑僔僢僋UB丄僼僅儞僩僒僀僘丗18pt丄暥帤怓丗愒乯
僆乕僩僔僃僀僾偺戝偒偝傪僴儞僪儖傪僪儔僢僌偟偰丄惍偊偰壓偝偄丅
仧僞僀僩儖暥帤偺嶌惉
偙偙偱偼丄曄宍暥帤偑嶌惉偱偒傞儚乕僪傾乕僩傪巊偭偰偄傑偡丅
儚乕僪傾乕僩偼丄夋憸偲偟偰偺埖偄偵側傝傑偡丅乮暥帤偱偼偁傝傑偣傫乯
2003偱偼丄恾宍昤夋僣乕儖僶乕偺儚乕僪傾乕僩丄傑偨偼丄憓擖儊僯儏乕仺恾仺儚乕僪傾乕僩傪僋儕僢僋偟丄
僨僓僀儞堦棗偐傜丄岲傒偺奊暱傪慖戰偟傑偡丅
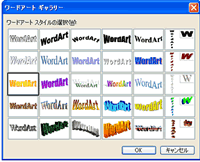
2007偱偼丄憓擖僞僽仺儚乕僪傾乕僩傪慖戰偟傑偡丅
昞帵偝傟偨夋柺偺乽偙偙偵暥帤傪擖椡乿傪偄偭偨傫嶍彍偟偰偐傜丄乽僷乕僩曞廤乿傪擖椡偟傑偡丅
OK儃僞儞傪僋儕僢僋偟丄拞墰懙偊偟傑偡丅
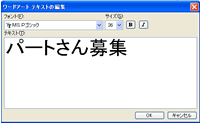 丂
丂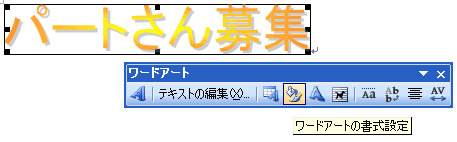
栚棫偮傛偆偵儚乕僪傾乕僩偺彂幃傪曄峏偟傑偡丅乮揾傝偮傇偟偺怓傪愒乯
仧奊傪憓擖偡傞
儅僀僋儘僜僼僩Office嫟捠偵巊梡偱偒傞僋儕僢僾傾乕僩偲偄偆奊暱傪巊梡偟偰偄傑偡偑丄
偁傑傝庬椶偑懡偔偁傝傑偣傫丅偦偙偱丄Office Online傪巊偭偰丄儅僀僋儘僜僼僩偺僒僀僩偐傜
僋儕僢僾傾乕僩傪僟僂儞儘乕僪偟傑偡丅乮柍椏偱丄奊偺傎偐丄幨恀側偳傕棊偲偣傑偡乯
偙偺椺偱偼丄嘐丄嘑丄嘒偵僋儕僢僾傾乕僩傪巊梡偟偰偄傑偡丅

2003偱偼丄恾宍昤夋僣乕儖僶乕偺僋儕僢僾傾乕僩丄傑偨偼憓擖儊僯儏乕仺恾仺僋儕僢僾傾乕僩傪慖戰偟偰丄
昞帵偝傟偨夋柺偱僉乕儚乕僪傪擖椡偟偰揔愗側奊傪扵偟傑偡丅
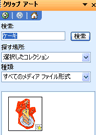
僉乕儚乕僪偵壗傪偨傜傛偄偺偐丠
巚偄偮偐側偄応崌偼丄僋儕僢僾偺惍棟傪僋儕僢僋偡傞偲丄暘椶暿偵僋儕僢僾傾乕僩偑昞帵偝傟傑偡偐傜丄
偍岲偒側奊傪慖戰偟傑偡丅
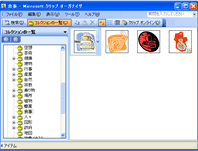
僋儕僢僾傾乕僩偼丄暥帤偲摨堦夋柺偵憓擖偝傟傞偺偱丄傑偢僒僀僘傪挷惍屻丄僪儔僢僌偱堏摦偝偣傞偨傔偵偼丄暥帤楍偺愜傝曉偟偐傜慜柺乮傑偨偼攚柺乯傪慖戰偡傞偲埵抲偑僪儔僢僌偱旝挷惍偱偒傑偡丅乮儗僀儎乕婡擻乯
仧儁乕僕慡懱傪偐偙傓丄儁乕僕宺慄
儗僀傾僂僩傪尒捈偟丄奺晹暘偺拞墰懙偊傗峴娫傪挷惍偟傑偡丅
嵟屻偵丄儁乕僕宺慄偱儁乕僕慡懱傪埻傓偲丄僠儔僔偑偟傑偭偰尒偊傑偡丅
2003偼丄宺慄儊僯儏乕仺慄庬偲儁乕僕宺慄偲栐偐偗偺愝掕傪僋儕僢僋偟偰丄儁乕僕宺慄偺僞僽傪僋儕僢僋丅夋柺壓懁偺奊暱偱偍岲偒側僀儊乕僕傪慖戰偟傑偡丅
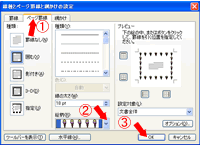
2007偱偼丄儁乕僕儗僀傾僂僩仺儁乕僕宺慄
儚乕僪偺妛廗朄偍偡偡傔偼
寢榑偲偟偰丄價僕僱僗偱儚乕僪偼寚偐偣傑偣傫丅
媮恖忣曬側偳偵傕儚乕僪偱偒傞恖曞廤側偳偺峀崘偑栚偵晅偒傑偡丅
巹偼丄10擭埲忋偺僷僜僐儞僀儞僗僩儔僋僞乕偺宱尡偐傜
乽儚乕僪偺妛廗曽朄傪嫵偊偰壓偝偄乿傗乽偳偆傗偭偰儚乕僪傪妎偊偨傜偄偄偺偱偟傚偆偐乿側偳偺
憡択傪傛偔庴偗傑偡丅
偦傫側帪偺摎偊偲偟偰丄帪娫偲偍嬥偑偨偭傉傝偁傞偺側傜丄僷僜僐儞僗僋乕儖偵峴偭偰壓偝偄丅
偱傕丄斀懳偵帪娫傕偍嬥傕側偔偰柍棟偩偲偄偆応崌偼丄巹偑偍偡偡傔偟偰偄傞曌嫮朄偑偁傝傑偡丅
弶扟偝傫偲偄偆曽偑嶌傜傟偨丄偡偱偵5000恖埲忋傕庴島偝傟偰偄傞帺戭妛廗偱偒傞DVD摦夋島嵗偱偡丅
壒懍偲柤晅偗傜傟偨捠傝丄僷僜僐儞僗僋乕儖偺1/5偺旓梡偲妛廗帪娫偱儚乕僪偑廗摼偱偒傑偡丅
僷僜僐儞僗僋乕儖傗巗斕偺僥僉僗僩偼丄儚乕僪偺慡懱丄偁傑傝巊傢側偄婡擻傑偱曌嫮偡傞傛偆偵側偭偰偄傑偡偺偱丄
偍嬥傗帪娫偑偐偐傝傑偡丅偁傑傝巊傢側偄婡擻偼偡偖偵朰傟偰偟傑偄傑偡偐傜丄妎偊偰傕傎偲傫偳栶偵棫偪傑偣傫偹丅
斀柺丄壒懍僷僜僐儞嫵幒偼丄偄偢傟傕丄巇帠偵傛偔巊偆幚梡揑側億僀儞僩偵峣傝丄
摦夋偱偰偄偹偄偵愢柧偝傟偰偄傑偡偐傜丄旓梡偲帪娫傪愡栺偟偨堦墴偟偺妛廗朄偱偡丅
仠 儚乕僪傪壒懍偱儅僗僞乕偡傞摦夋島嵗丅
偙偆偄偆傗傝曽傕偁傞偺偐両偲栚偐傜僂儘僐偑丒丒丒
僒儞僾儖摦夋傪尒傞偩偗偱傕摼偟傑偡傛丅
偙偪傜傪僋儕僢僋
|