�G�N�Z���w�K�̃|�C���g
�}�C�N���\�t�g�G�N�Z���Ƃ�
�G�N�Z���́A�}�C�N���\�t�g�Ђ����삵���\�v�Z�i�Ђ傤��������j�\�t�g�B
���[�N�V�[�g�ƌĂԉ�ʂɐ��l�f�[�^����͂��āA���v���z����Ȃǂ����߂�v�Z�ɓK�����\�t�g�ł��B
�������A�v�Z�����ł͂Ȃ��A�Z���^�ȂǕ\�̌^�ɂ܂Ƃ߂�ƌ��₷���������쐬����̂ɓK���Ă��܂��B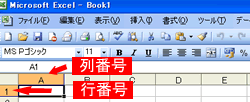
�G�N�Z��2003�̃��[�N�V�[�g�́A256��i���j�~65536�s�i�c�j�A�G�N�Z��2007�ł́A16,384 ��i���j�~1,048,576
�s�i�c�j�ɋ��ꂽ�\�ō\������A�P�P�̃}�X�ڂ̂��Ƃ��Z���i�זE�j�ƌĂт܂��B �@�@ �@�@

�G�N�Z�����N������ƁA�V�K���[�N�V�[�g���\������A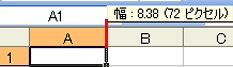
�ŏ��̃Z�����́A8.38�A�G�N�Z��2007��8.43�ƂȂ��Ă��܂��B
����8.38�Ƃ́A���p������8.38�\������镝���Ӗ����A���̃Z���ɂ͍ő��32,000����������܂��B
�G�N�Z�����g�i��z�����A�D����́j�ƃZ������A�G�N�Z���Ƃ������O���t����ꂽ�ƌ����Ă��܂��B
�G�N�Z���̊�{�́A�Z��
�G�N�Z���͌v�Z�����ӂȃ\�t�g�ł����A��{�͏��w�Z�ŏK�����Z���ł��B
�Ⴆ�A�P�{�P���Q�ł��ˁB
������G�N�Z���Ōv�Z�����鎞�ɂ́A=1+1 �Ɠ��͂��AEnter�L�[�������ƁA������2���\������܂��B
�ēx�A�����̂Q�̃Z�����N���b�N���Ă݂�ƁA��ʏ㕔�̐����o�[�ɂ́A=1+1���\������Ă��܂��B
�܂�A�v�Z���Ɠ����̗������m�F�ł���킯�ł��B
���Ȃ݂ɁA�d��œ����v�Z�����Ă݂Ă��������B
�����͏o�܂����v�Z���͎c���Ă��܂���̂ŁA���G�Ȍv�Z������ꍇ�́A���x�����Z���Ă݂�K�v������܂��B
��ʓI�ɂ́A�Ⴆ�Z��A1�ɐ��l�P����͂��āA�Z��B1�ɐ��l�P����͂��A������C1�ɋ��߂����ꍇ�ɂ�
=A1+B1 �Ɛ������쐬���܂��B���ʂ͏�L�Ɠ����ɂȂ�܂����E�E�E�@
�Ȃ��H
=A1+B1�́A�Z��A1�̐��l�ƃZ��B1�̐��l�𑫂��Ȃ����ƌ����Ӗ��ł�����A�����AA1��B1�̐��l��ύX������A
����ɉ����ē����͎����I�ɕς��܂��B�v�Z���̗������c��A���l���ς�����瓚���������I�ɕς��B
�������o���������������B
�Z���ł́A�{�A�|�A�~�A�� �̋L��������܂����B
�Ƃ��낪�A�G�N�Z���ł͊|���Z�A����Z�̋L�����ς��܂��B
�~ �� * �i�A�X�^���X�N�j
�� �� / �i�X���b�V���j
�Z���̌v�Z�̏����́A�i�|���Z�A����Z�j���D�悳��A�����āi�����Z�A�����Z�j�ł�����A
��ɑ����Z������Z���������ꍇ�́A�i�@�j�ł�����܂��ˁB�G�N�Z�����S�������ł��B
�ڂ����́A�G�N�Z���őO�N��̌v�Z���Q�Ƃ�������
�Ȃ��A�ׂ���́A=2^4 �łQ��4�悪�v�Z�ł��܂��B
�������Ȃ����A�m�[�g�p�\�R�����g�p����Ă��鎞�A�������������͂ɕ֗��ȃe���L�[�̃L�[�{�[�h���������A
���A�{�A* ����͂���̂��V�t�g�L�[�������Ȃ��Ƃł��܂���̂ŁA��ς�������ł��ˁB
����Ȏ��ɂ́A�c�[���o�[�ɂ����̋L����\�������Ă����ƃ}�E�X����Ōv�Z�����ł��܂�����
�֗��ł���B
���̕��@�́A
�P�D �c�[�����j���[�����[�U�[�ݒ���N���b�N
�Q�D�R�}���h�^�u���N���b�N���A����ʂ̕��ނ���}����I�����āA�E��ʂ����ɃX�N���[�������=�A+�A-�A*�A/��
�{�^�����\������܂��B
�R�D��������ʏ㕔�̃c�[���o�[�i�ǂ��ł��j�փh���b�O���܂��B
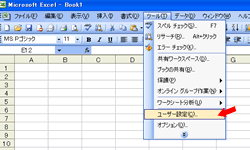 �@ �@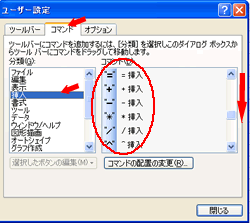 �@ �@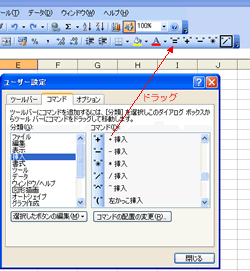
�G�N�Z���̊�
�ł��A�����̃f�[�^���Z�������ŏ�������̂ɂ́A��ςȎ��Ԃ��������Ă��܂��܂��B�����I�ł͂���܂���B
�Ⴆ�A5000�����鐔�l�𑫂��Z���Ȃ��Ă͂Ȃ�Ȃ����A= 200+ 300+�E�E�E�E�E�E�E�E
�C���ɂȂ��Ă��܂������łȂ��A�l�Ԃ���邱�Ƃł�����A�~�X���o�܂��B
�����ŃG�N�Z���ɂ́A�m���Ă����ƕ֗��Ȍ�����320�قǗp�ӂ���Ă��āA���[�N�V�[�g���ƌĂт܂��B
�������A320�S�����o���Ă����K�v�͂���܂���B�悭���p��������20�`30�قǂł��B
�c�[���o�[�̇��̉E���{�^�����N���b�N����ƁA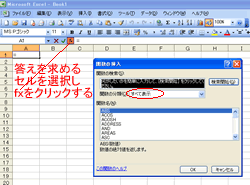
�悭�g�p�������Ƃ��āA
���v�iSum�j�A���ρiAverage�j�A�@���l�̌��icount�j�A�ő�l�iMax�j�A�ŏ��l�iMin�j���p�ӂ���Ă��܂��B
����ɁA���̑��̊��܂��͐����o�[��fx�{�^�����N���b�N����ƁA���ޕʂɕ\������܂����A���ׂĂ̊���I������ƃA���t�@�x�b�g���Ɋ��ꗗ���\���ł��A�P�P���N���b�N���Ă݂�ƁA���̊��̈Ӗ����E��ʂɐ�������Ă��܂��B
��L�̂ق��Ɋo���Ă����������ɂ́ACountA�ACountif�ADsum�AIf,Concatenate�Atoday�ANetworkdays�ARound,
Roundup�ARounddown�APhonetic�AHlookup�AVlookup�AAnd�ASumif�ARank�Ȃǂ�����܂��B
�����̊��͂������P�̂Ŏg�����Ƃ��ł��܂����A�����m��g�ݍ��킹�Ďg���P�[�X�������A�l�X�g����i����q�j�ƌĂт܂��B
�Ⴆ�AIf���́A�����ɂ���āA������U�蕪����ꍇ�ɂ悭�g���A
���̏ꍇ�͏���A�A�ʂ̏ꍇ�͏���B�A����ɂ��������ꍇ�́E�E�E�E�ƍő�V�i�K�܂�If�����l�X�g�ł��܂��B
���͈ꗗ����I������ق��ɁA�L�[�{�[�h���璼�ړ��͂��ł��܂��B
���̎��A���ɂ́A�啶���E�������̋�ʂ͂���܂���B
�N�������Ȃ������O���t�̊�b
�r�W�l�X�G�����Ђ̎����ɂ́A�O���t���`����Ă��܂��B�Ȃ��ł��傤���H
���̗��R�́A�r�W���A���Ő����̔�r���ł��邩��B
�l�Ԃ̔]�́A�u���ɂR���瑽���Ă��T���������̑召��r�͂ł��܂���B
�O���t������ƁA�����ڂŐ����̔�r���\�ɂȂ�܂��B
�O���t�ɂ́A�_�O���t�A�~�O���t�A�܂���O���t�Ȃǂ��낢��Ȏ�ނ�����܂��B
�ł́A�_�O���t�͂ǂ������ꍇ�Ɏg�p����̂ł��傤���H
���l�ɁA�~�O���t�́H�A�܂���O���t�́H�E�E�E�E�E�E�B
���ꂼ��O���t�̎�ނ��g�������闝�R������܂��B
�������������Ă����ƁA�G�N�Z���ŊȒP�ɃO���t��`���܂�����A�d���ʂŔY�ނ��Ƃ������Ȃ�A
�����쐬�������I�ɂł��܂��B
�܂��A�_�O���t�ł��B
�_�O���t�́A�����̑召���r���鎞�Ɏg���܂��B
���ɁA�~�O���t�͍\�����\���ꍇ�ł��B����Ƃ����Ă��悢�ł��傤�B
�Ō�ɁA�܂���O���t�́A�����̐��ځi�ω��j��\�����܂��B�V�C�\��̉��x�ω��Ȃǂ��g�߂ȗ�Ƃ���
�グ���A�O���t�̉����͎��ԁi���t�j�̌Â����ƂȂ�܂��B
������̃O���t���G�N�Z���ł́A�܂��\���쐬���A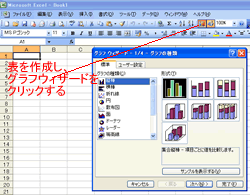 ���̌��Excel2003�܂ł̃o�[�W�����ł̓O���t�E�B�U�[�h�ŃO���t�̎�ށ��f�[�^�͈́��O���t�̃^�C�g���⎲�̒P�ʁ��O���t��\�Ɠ������[�N�V�[�g�ɍ쐬����̂��A�O���t��p�̃O���t�V�[�g�ɍ쐬����̂���I������A�ȒP�ɃO���t���ł��܂��B ���̌��Excel2003�܂ł̃o�[�W�����ł̓O���t�E�B�U�[�h�ŃO���t�̎�ށ��f�[�^�͈́��O���t�̃^�C�g���⎲�̒P�ʁ��O���t��\�Ɠ������[�N�V�[�g�ɍ쐬����̂��A�O���t��p�̃O���t�V�[�g�ɍ쐬����̂���I������A�ȒP�ɃO���t���ł��܂��B
����AExcel2007�ł́A�f�[�^��͈͑I�������}�����j���[���O���t�̎�ނ�I������A�O���t���ł��܂��B
�_�O���t�Ɛ܂���O���t��g�ݍ��킹�������O���t��o�����X���`�F�b�N�ł��郌�[�_�[�`���[�g�A�����f�[�^���͂Ɏg���U�z�}�A�����`���[�g���p�ӂ���Ă��܂��B
����͏d�v�ȃG�N�Z���̋@�\
�E���בւ��ƃt�B���^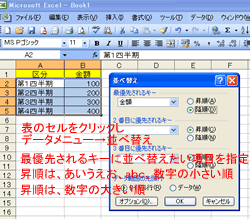
�G�N�Z���͓��{�ōł�����Ă���r�W�l�X�\�t�g���������āA��������̋@�\������܂��B
�Ȃ��ł��A���בւ��ƃt�B���^�͌ڋq����⏤�i�Ǘ��Ȃǂ������ŕK�v�s���ł��B
�Ⴆ�A�����_���ɓ��͂��ꂽ�ڋq�̖��O�⏤�i������������������ԍ����ɐ����������ꍇ��
����؏��i�̃����L���O���쐬���鎞�Ƀf�[�^����בւ���ƃf�[�^�����₷���Ȃ邾���łȂ��A�d���o�^�Ȃǂ��J���^���Ƀ`�F�b�N�ł��܂��B
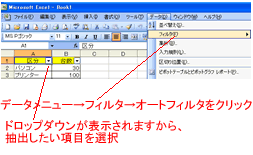
�܂��A����̏����Ńf�[�^���i�荞�݂����ꍇ�ɂ̓t�B���^�@�\�����ɗ����܂��B
��̓I�ɂ́A�ڋq���납�瓌���s�ɏZ�ނQ�O��̏����ڋq�̃f�[�^�𒊏o���ă}�[�P�e�B���O����������֓��ߍx�̌ڋq�����I�т����ꍇ�ȂǏ����w����ڂ����ݒ�ł��܂��̂ŁA�d���ł͌������Ȃ��@�\�̂P�ƌ����܂��B
 �@�@ �@�@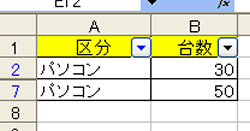
�D���v��Sum�������ł͂Ȃ�
���v�����߂鎞�ɁA�O�q����Sum���͐�ɕK�v�ł����A
���̉��p�Ƃ��āA�RD�W�v�i���h���v�Z�j�A�����W�v�A�s�{�b�g�e�[�u����
�g�������o���Ă����ƈ�w�̋Ɩ����������}��܂��B
�������W�v�̗၄
�P�D�W�v�����������ڂŕ��בւ��i���̗�ł́A�敪�j
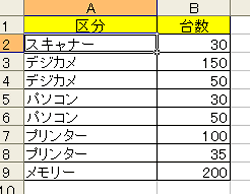 �@ �@
�Q�D�f�[�^���j���[���W�v��I��
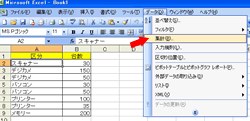
�R�D�敪���ƂɏW�v������܂��B
�܂��A����ʂ�1�E2�E3 �̔ԍ����\������i�A�E�g���C���ƌĂт܂��j�f�[�^�����̂݁����v���ڍׂ��\������܂��B
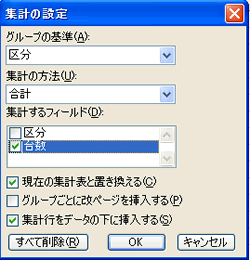 �@�@ �@�@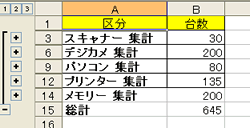
���s�{�b�g�e�[�u���̗၄
�s�{�b�g�́A��]����Ƃ����Ӗ��ŁA�s�����̃f�[�^������ �ɓW�J���邱�Ƃŏc���̃N���X�W�v���ł��܂��B
�P�D�f�[�^���j���[���s�{�b�g�e�[�u���ƃs�{�b�g�O���t���|�[�g��I��
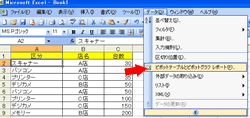
�Q�D�E�B�U�[�h�i���@�g���Ƃ����Ӗ��ŁA���ցE�E���ցE�E�E�Ƒ��삷��J���^���ɂP�̃��m����������j
�@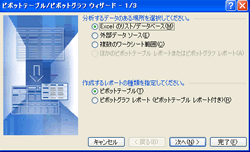 �@ �@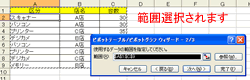
�R�D���C�A�E�g���N���b�N��A�K�v�ȍ��ڂ��s�E��E�f�[�^�Ƀh���b�O���܂��B
�@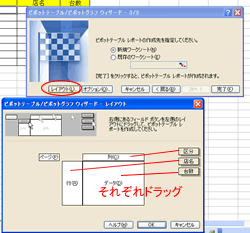 �@ �@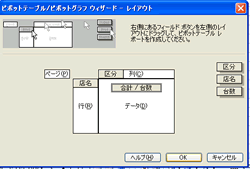
�S�D���̗�̏ꍇ�A�敪�����W�J����ēX���Ƌ敪�̃N���X�W�v���ł��܂����B
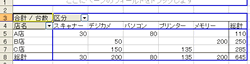 �@ �@
�T�D���̌��ʂ��O���t�����܂��B�i�s�{�b�g�e�[�u���c�[���o�[�̃O���t�{�^�����N���b�N�j
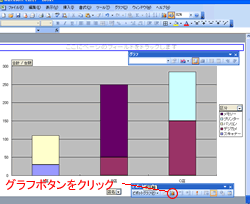
�G�N�Z���̊w�K�@�������߂�
���_�Ƃ��āA�r�W�l�X�ŃG�N�Z���͌������܂���B
���l���Ȃǂɂ��G�N�Z���ł���l��W�Ȃǂ̍L�����ڂɕt���܂��B
���́A10�N�ȏ�̃p�\�R���C���X�g���N�^�[�̌o������
�u�G�N�Z���̊w�K���@�������ĉ������v��u�ǂ�����ăG�N�Z�����o�����炢���̂ł��傤���v�Ȃǂ�
���k���悭�܂��B
����Ȏ��̓����Ƃ��āA���ԂƂ����������Ղ肠��̂Ȃ�A�p�\�R���X�N�[���ɍs���ĉ������B
�ł��A���Ɏ��Ԃ��������Ȃ��Ė������Ƃ����ꍇ�́A�����������߂��Ă�����@������܂��B
���J����Ƃ����������ꂽ�A���ł�5000�l�ȏ����u����Ă��鎩��w�K�ł��铮��u���ł��B
�����Ɩ��t����ꂽ�ʂ�A�p�\�R���X�N�[����1/10�̔�p�Ɗw�K���ԂŃG�N�Z�����K���ł��܂��B
�p�\�R���X�N�[����s�̂̃e�L�X�g�́A�G�N�Z���̑S�́A���܂�g��Ȃ��@�\�܂ŕ�����悤�ɂȂ��Ă��܂��̂ŁA
�����⎞�Ԃ�������܂��B���܂�g��Ȃ��@�\�͂����ɖY��Ă��܂��܂�����A�o���Ă��قƂ�ǖ��ɗ����܂���ˁB
���ʁA�����p�\�R�������́A��������A���p�I�ȃ|�C���g�ɍi��A
����łĂ��˂��ɐ�������Ă��܂�����A��p�Ǝ��Ԃ�ߖ��ꉟ���̊w�K�@�ł��B
�� �G�N�Z�����ő��Ń}�X�^�[���铮��u��
|